【初心者向け】3ステップで簡単!メール添付ファイルを安全に送る方法【パスワード設定】
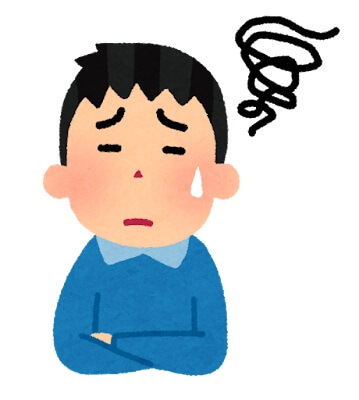
メールを送る人「添付するファイルをパスワード付きで送ってって言われたけど、どうすればいいの?」
今回は、こんな質問を受けましたので解説していきたいと思います。
こんにちは、Fujiyaです。
メールで機密性の高い情報をやり取りする際、添付ファイルにパスワードを設定することは、情報漏洩を防ぐための有効な手段の1つとなります。しかし、どのように設定すれば良いのか、また、より安全な方法があるのかなど、疑問を持つ方も多いでしょう。
この記事では、メール添付ファイルにパスワードを設定する方法を具体的な手順とともに解説し、そのメリット・デメリット、そしてより安全な代替案についてもご紹介します。
メールにパスワードをかけることはできない
まず初めに、誤解しやすい点として、「メール自体にパスワードをかける」ことはできません。
僕も初めはメールにパスワードがかけることが出来るのだと考えていたのですが、パスワードをかけることができるのは、あくまでも「添付ファイル」です。
添付ファイルにパスワードをかける方法
Windowsの場合(Excelを例に)
- パスワードを設定したいファイルをExcelで開きます。
- 「ファイル」タブをクリックし、「情報」を選択します。
- 「ブックの保護」をクリックし、「パスワードを使用して暗号化」を選択します。
- パスワードを設定し、確認のため再度入力します。
その他のファイル形式(WordやPDFファイルなど)でも、同様の手順でパスワードを設定できます。ただし、設定できる項目や操作方法はファイル形式によって異なります。パスワードを解除する際は、設定したパスワードを入力する必要がありますが、パスワードを忘れてしまった場合には、残念ながら復元が困難な場合が多いです。
社会的にはクラウドストレージの利用を推奨している
近年、企業や組織では、セキュリティの観点から、クラウドストレージの利用が推奨されています。その理由は以下の通りです。
- 専門的なセキュリティ対策:クラウドストレージは、高度なセキュリティ対策が施されており、個人で管理するよりも安全にファイルを保管できる。
- アクセス権限の管理:ファイルへのアクセス権限、公開期限などを細かく設定できる。
等です。メールでは添付ファイルの容量制限もあったりするので、圧縮が面倒だったり、圧縮しても送れない場合は送付するファイルを分割したりと、手間が多いのですが、ストレージを利用する場合にはノンストレスです。
しかし、相手がサービス自体を知らないなど送信相手のITリテラシーが高くない場合には、困らせてしまう場合があるため、気を配る必要もあります。実際には、複雑な操作が必要なわけではないため、簡単な説明の資料などを用意しておけば問題ないです。
ちなみに僕が最近使用しているファイル転送サービスは『データ便』です。
無料プランでも、アップロード容量は2GBまで、ファイル数も100ファイルまで可能です。僕の業務上では、これで十分すぎる容量なので重宝しています。
今回の記事は以上になります
最後までお読みいただきありがとうございました。
