【無料ダウンロード】エクセルVBAで『名簿作成』
この記事ではエクセルVBAで作成した「名簿作成ツール」を無料配布しています。
目次
エクセル初心者でも扱える名簿管理ツール
こんにちは、Fujiya(@fujiya_xyz)です。
今回はデジタルDIYの第2弾ということで、エクセルVBAで名簿管理が簡単にできるプログラムを作成しました。
ビジネスの顧客データや施設の利用者リスト管理などに使えると思います。
さっそくのダウンロードはコチラ
名簿作成ツールで出来ること
☆データ検索
☆不要なデータを削除
☆データの編集
できることは4つです。メチャメチャシンプルなので簡単。
セルに1つ1つに入力をしていく必要がなく、入力フォームに氏名や住所など個人データを入力していくだけなので楽です。
また、データが膨大になった時に簡単に検索できるように検索機能も搭載してます。
検索テキストボックスに検索したい名前を入力すれば探し出す事ができます。部分検索となっており、例えば「山田太郎」を検索したい場合には「山田」か「太郎」で検索可能です(一文字でも検索できます)。
最後の機能としてデータを更新したい場合には、検索したデータを編集・削除することもできます。
使用用途はわりと広い
以前、仕事で膨大な個人データを管理する必要があり、セルに1つ1つに入力して満足していました。
仕事内容的には問題なかったのですが「入力に時間がかかる」「単純に面倒くさい」「データが増えると見づらい」など問題点が浮上しました。
VBAでプログラムした機能を使うことで業務効率が大幅にアップ。マジで楽。
事務作業は効率化が命なのでVBAは最適です。
データ項目は7つ
- 氏名
- ふりがな
- 性別
- 郵便番号
- 住所
- 電話番号
- 備考
個人データの項目は7つに限られているのですが、単純に顧客データベースとしてや日常的にもアドレス帳などで役立ちます。自由に使っていただければ本望。
結局は多くの方が使っているエクセルなので、紙ベースへの印刷もすぐにできますね。
操作説明
- 【導入】「マクロの有効化」と「保護ビューの解除」
- メインフォーム
- 入力フォーム
- 検索フォーム
- 編集・削除
マクロの有効化と保護ビューを解除しないと起動しません
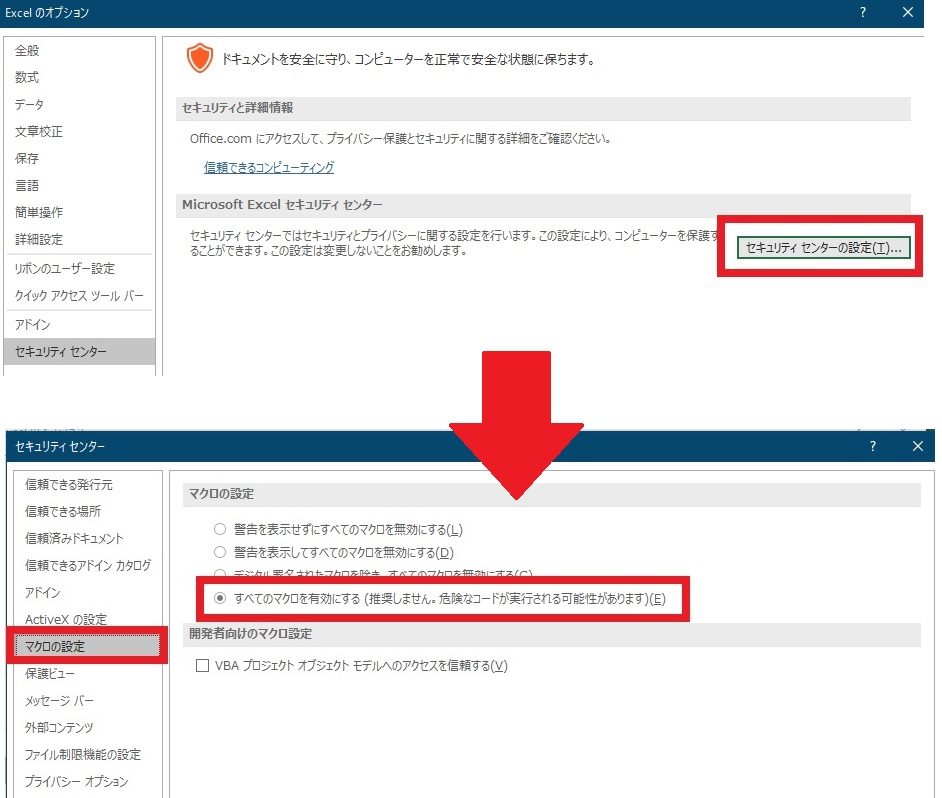
エクセルでVBAの機能を使うには設定が必要になってきます。
設定方法については別の記事で詳しく説明しているので参考にしてください。難しくはありません、すぐに出来ます。
⇒「マクロ有効化」と「保護ビューの解除」の説明へ
メインフォームの操作
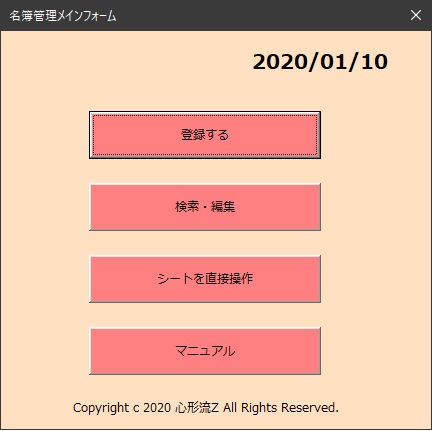
メインフォームは4つのボタンがあり、これもシンプル。
「登録する」のボタンは入力フォームを表示します。同じく「検索・編集」のボタンは、検索・編集フォームを表示。
「シート直接操作」のボタンは、その名の通りメインフォームが消えてシートを直接操作する事が出来ます。最後のマニュアルボタンは操作説明のこの記事を開く機能。
入力フォームの操作
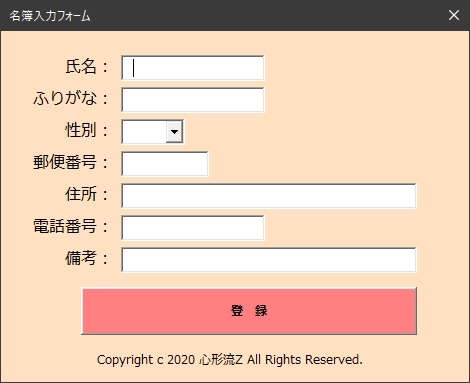
上から順に入力をしていき、「登録ボタン」を押すとシートに入力されます。
ちなみに氏名が空欄の場合は登録できません。あと登録日は自動で入力されます。
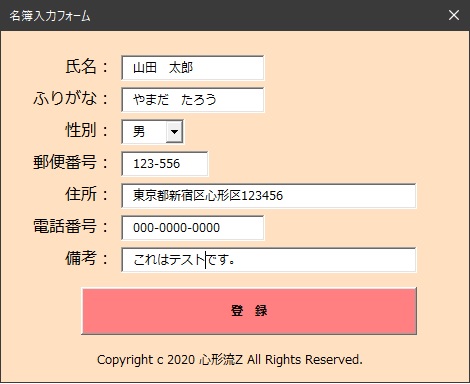
上画像のように入力。
性別に関してはコンボボックスとなっており、選択する感じです。
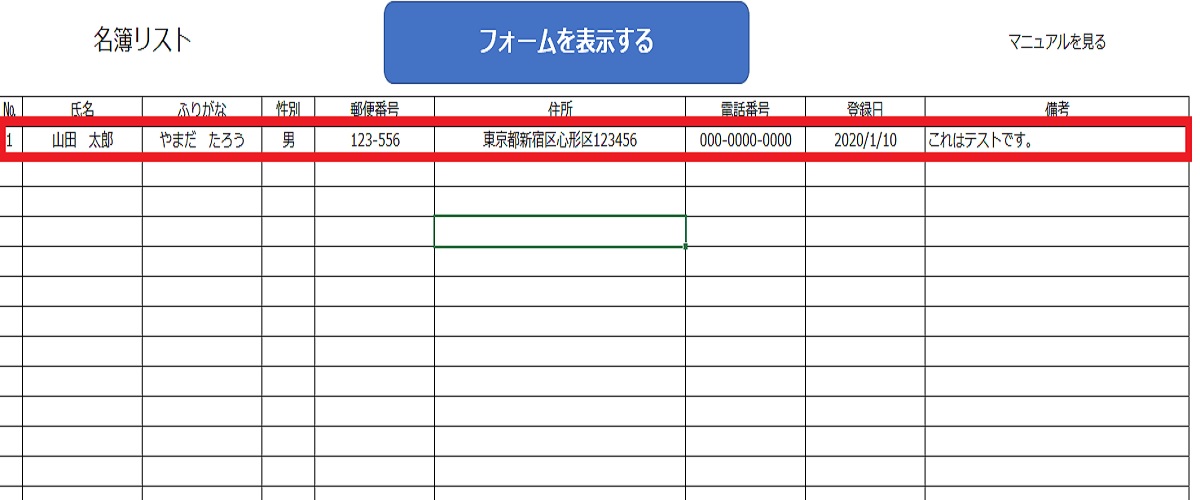
検索フォームの使い方
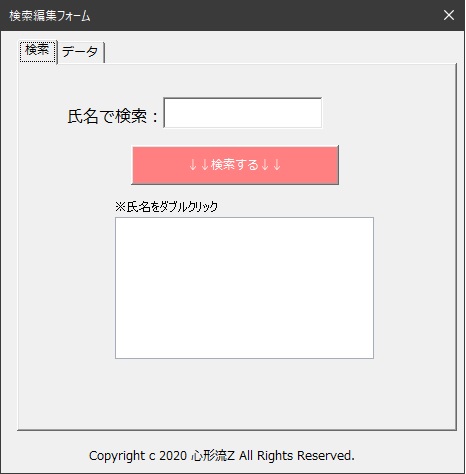
検索テキストボックスに名前を入力します。
部分検索をなっているので1文字から検索が可能です。
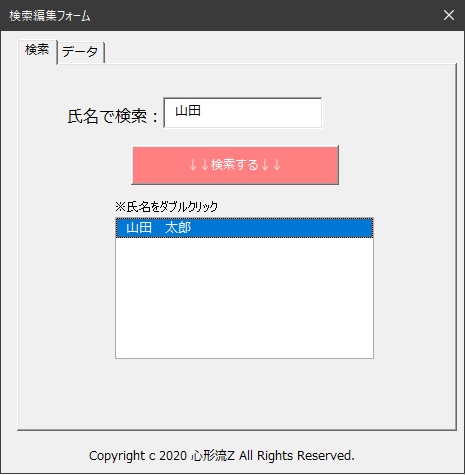
こんな感じで「山田」と入力し、「検索する」のボタンをクリックすると、検索結果が下のリストボックスに表示されます。
表示された名前をダブルクリックすると個人データを参照できます。
編集・削除フォームの操作方法
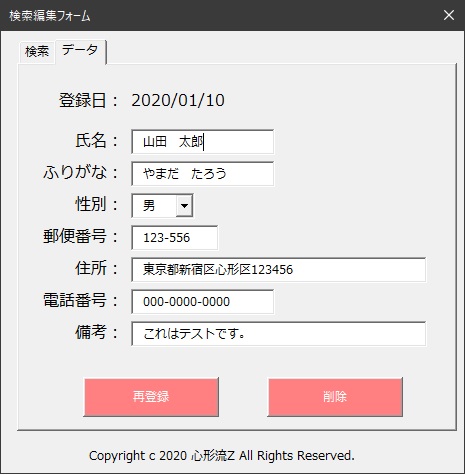
データを参照すると入力された検索項目が表示されます。
編集して再登録
編集を行う場合には、格テキストボックスを編集し「再登録」ボタンをクリックします。確認メッセージが出るので「はい」を選択します。
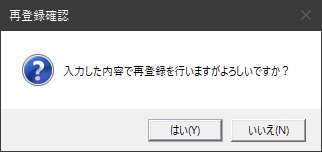
データを削除
表示されたデータを削除したい場合は「削除」ボタンをクリックします。
再登録と同じく確認メッセージが出るので「はい」をクリックすると削除されます。
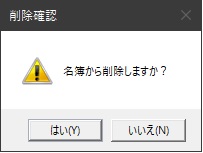
「再登録」と「削除」はボタンが隣同士なので間違わない様にしてくださいね。
操作説明は以上です。
【エクセルVBA】名簿管理のフリーダウンロード
不具合等ありましたら問い合わせまたは、Twitterアカウント(@fujiya_xyz)にDMを頂ければと思います(Twitterの方が返信が早いと思います)。
【無料ダウンロード】誰でも簡単に使える『FAX送付状テンプレート』【エクセルVBA】【フリー】 | 心形流Z
エクセルVBAで「FAX送付状」を作りました。個人情報に配慮した作りになっているので一般的な会社だけでなく、病院や診療所などの医療機関や役所でも使えると思います。
名簿ツール最適化をお受けします
世の中には様々な業務が存在しております。なので、一概に「無料ツール」と言っても自分の業務に完全に合致するものと出会うことは難しいです。
そんな読者さんには、業務に合わせて名簿ツールを僕が作成させていただくことも可能です。
ご希望に合わせてツールを最適化させていただきます。
VBAにて『名簿・はがき作成ツール』の制作依頼をいただいたのですが、我ながらスピーディーに出来たし、機能的にも希望通り作れました。
自分的にも勉強になった気がします💻
もうちょい機能強化して今日明日中には納品したいところ。依頼主さんには満足してもらえたら嬉しい。#プログラミング pic.twitter.com/m1JUCEj8Fa
— Fujiya|群馬の山奥に住んでるブロガー (@fujiya_xyz) May 15, 2020
料金は内容によってことなりますので、お見積りをご希望の方がいましたら問い合わせまたは、Twitterアカウント(@fujiya_xyz)にDMを頂ければと思います(Twitterの方が返信が早いと思います)。
最後に
今回は僕の作成した「名簿管理ツール」の紹介をしました。
職業によって様々な名簿リストがあると思うので、このツールがマッチングしないこともあると思います。
他のツールを探すというのも良いと思うのですが、「自分で作ってみる」というのも1つの選択肢です。
実は僕がエクセルVBAで1番最初に作成したのが「名簿リスト」で、これを基に色々なプログラムを扱えるようになりました。なので、VBAを習得するには”名簿リストを作成してみることが最適と考えています。
僕はエクセルVBAを使った名簿作成に必要な「入力フォーム」や「自動印刷」などが習得できる記事を書いています。下のリンクのようなロードマップを作ってみたので参考にしてみてください。
エクセルVBA「名簿作成ツール」を自分でつくるロードマップ
【VBA入門】初心者でもOK!これから始めたいへの『ロードマップ』
今回はエクセルVBAをこれから始めたい人に向けてロードマップを用意しました。僕の経験を踏まえて、まずは『リスト作成』のプロセスを紹介しています。その通りに実践していただければ基礎的なVBAツールの作成が出来るようになります。
今回の記事は以上になります。
最後まで読んでいただきましてありがとうございました。
