【無料ダウンロード】誰でも簡単に使える『FAX送付状テンプレート』
こんにちは、Fujiya(@fujiya_xyz)です。
今回は僕が最近勉強している「エクセルVBA」を使って、ビジネスで使える「FAX送付状」をDIYしました。
“VBA“はマイクロソフト”エクセル”の中で使える機能で、プログラミングで複雑な処理を自動化できるものです。
インターネットでFAX送付状のテンプレートを探してみるとたくさんヒットするのですが、エクセルVBAを使ったテンプレートは見かけませんでした。
『なんか難しそうだな』と思われるかもしれませんが、プログラムは僕が作ってますので操作をするだけです。
このFAX送信状は、実際に僕が職場で使用するために作成したものです。事務作業は”少しの手間が大きな時間のロスに繋がっていく“ので、素早く作業が行えるようにと作りました。
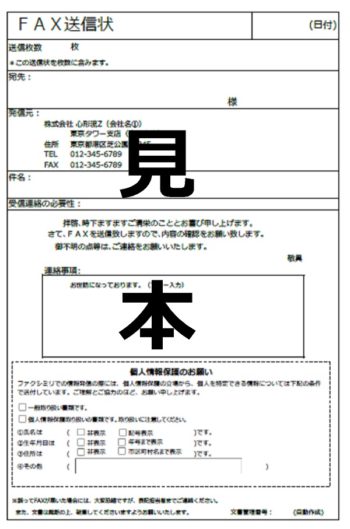
概要や操作説明は下に書いています。無料でダウンロードできるので試しに使ってみてください。
さっそくのダウンロードはコチラ
VBAで自作した『FAX送信状』を紹介します
目次
便利なポイント
☆挨拶文は入力済
☆よく使う宛先などを登録できる
☆印刷がボタン1つで可能
☆履歴を確認できる
☆個人情報を配慮
入力フォームに必要事項を入力するだけで作成・印刷が可能です。また、挨拶文や文書は既にテンプレートに入力されています(変更可)。
“宛先会社名“や”宛先部署“は、登録すればコンボボックスに表示されて毎回入力する手間を省けます。登録をしていなくても入力することも可能です。
「登録・印刷ボタン」を押すと内容が登録されると同時にFAX送信状がすぐに印刷されます。
自動で文書管理番号が発行されるので「いつ、誰が」送った文章なのかを管理することができ、文書番号で検索すれば登録してある送信状を再度作成することもできます。
また、職場が個人情報を扱う職場だったので、個人情報に配慮した作りになっています。一般的な企業だけでなく、病院や診療所などの医療機関や役所でも活用できるのではないかと思います。
機能
テンプレートに入っている事項
- 日付
- 送信枚数(送付状を含んだ枚数)
- 発信元情報(会社名、住所、電話番号、FAX番号)
- 件名
- 受信連絡の必要性
- 挨拶文
- 連絡事項(フリー入力)
- 個人情報のお願い(一般文書or個人情報取り扱い文書)
- 文書管理番号(自動作成)
- 間違って送信した場合の破棄依頼
FAX送付状(FAX送信表)は、FAXで書類を送付するときにつける一番表につける表紙です。
発信元と宛先、件名などを明記することで、誰が誰に送って何のための書類なのかをわかりやすくすることで業務効率改善にも繋がります。
このテンプレートには必要な事項は全て入っていますので、簡単に素早く作成することができますよ。
いきなり書類だけで送るのは相手に失礼ですし、混乱も招きます・・・。なので、この送付状を活用していただけると嬉しいです。
書き方・操作説明
【導入】「マクロの有効化」と「保護ビューの解除」
マクロの有効化
Excel の [オプション] ダイアログ ボックスで、セキュリティセンターにアクセスします。
[オプション] (Excel 2010-2016 バージョン) または Microsoft Office ボタン Office ボタンの画像 (Excel 2007) をクリックし、[セキュリティ センター]、[セキュリティ センターの設定]、[マクロの設定] の順にクリックします。
最後に「すべてのマクロを有効にする」を選択して完了です。
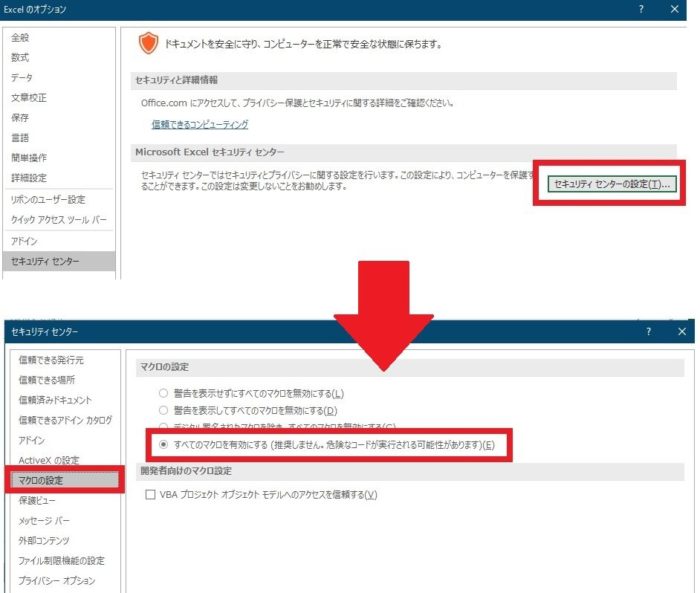
保護ビューの解除
Excel の [オプション] ダイアログ ボックスで、セキュリティセンターにアクセスします。
[オプション] (Excel 2010-2016 バージョン) または Microsoft Office ボタン Office ボタンの画像 (Excel 2007) をクリックし、[セキュリティ センター]、[セキュリティ センターの設定]、[保護ビュー] の順にクリックします。
最後に保護ビューの項目のすべてのチェックをすべて外し保護ビューを無効化します。
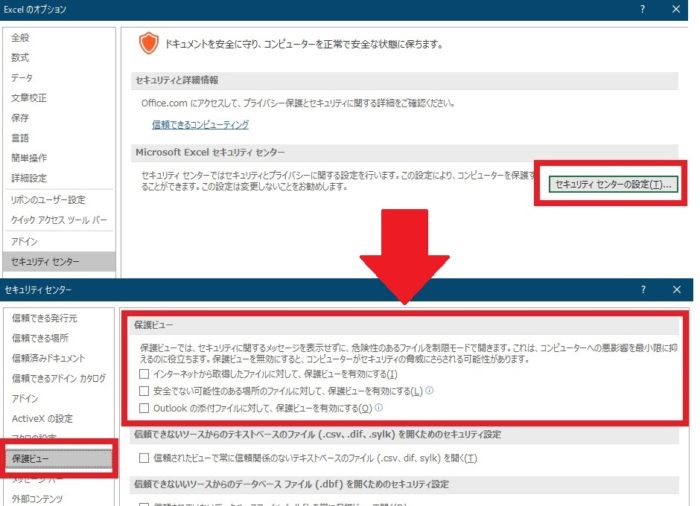
【様式】書式の初期設定
「シートを直接操作ボタン」を押してフォームを閉じ、「FAX送信状書式シート」を選択します(フォームを表示したままでも操作可能です)。

様式の発信元「会社名」「住所」「電話番号・FAX」はここで事前に入力しておく必要があります。任意のワードに変更してください。

【操作】メインメニューの説明
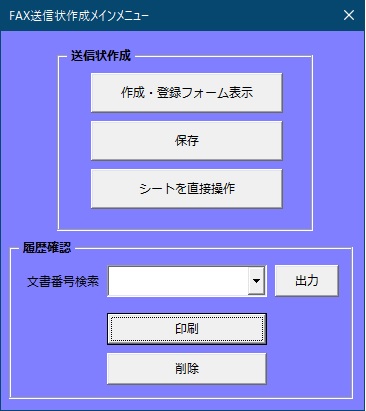
送信状作成
「作成・登録フォーム表示ボタン」
入力フォームを表示するためのボタンです。
“パソコンの操作が苦手“という人は、ぶっちゃけこれだけ覚えておけば問題ないです。
必要事項を入力して「登録・印刷ボタン」を押すとすぐに作れます。
印刷プレビューのチェックボックスに「✓」が入っている場合には”印刷プレビュー“が表示されます。すぐに印刷をしたい場合には「✓」を外してください。
「保存ボタン」
印刷と同時に保存されるので、メニュー画面のボタンは正直飾りです。
僕の気持ち的に、作業の最後には保存したいので作りました。
「シートを直接操作ボタン」
コンボボックスの登録や登録内容の編集などシートを直接操作したいときに使います。
フォームが消えてシートを編集する感じですが、フォームを表示したままシートを編集することもできるので使わなくても問題ないです。
履歴確認
文書番号検索
作成済みデータの文書番号を選択して「出力ボタン」を押すと「書式シート」に移動しプレビューを確認できます。
印刷ボタン
文書番号検索によって出力したプレビューを印刷します。
削除ボタン
文書番号検索で表示したデータを削除します。
【コンボボックス】宛先会社名・部署名の登録

「シートを直接操作ボタン」を押してフォームを閉じ、「設定シート」を選択します(フォームを表示したままでも操作可能です)。
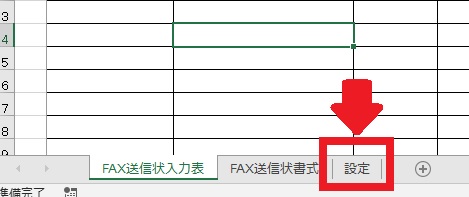
設定シートにある各項目「宛先会社名」「宛先部署」「当社部署/担当者」「件名」のセルに登録したいワードを入力するだけです。
セルが続く限りいくつでも登録OKです。
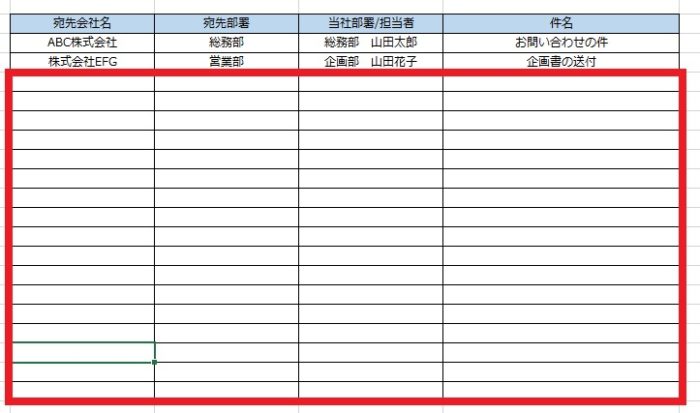
個人情報機能について

これは個人情報書類を送る場合に使用します。入力フォームを操作することで自動的にチェックが入ります。
送付書類の個人情報(氏名・住所など)を消している場合には、相手に”非表示”になっていることを伝えることができます。その際には「個人情報特記」にチェックを入れると操作できます。
必要ない場合には「一般取り扱い書類」を選択すれば問題ないです。
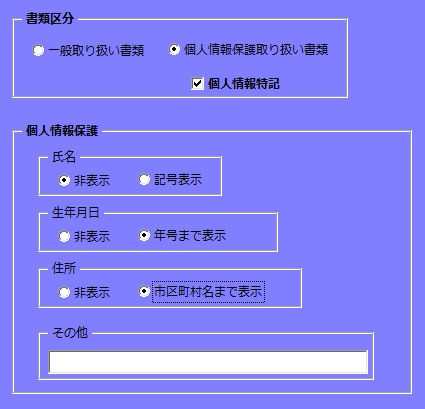
【エクセルVBA】送付状のフリーダウンロード
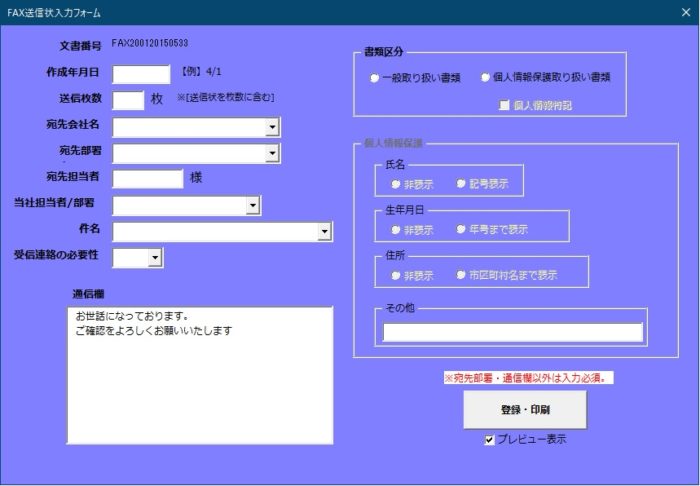
【PDF】手書き用テンプレート
手書きする方もいると思うので、念のためPDFのデータもダウンロードできるようにしておきます。もちろん無料。
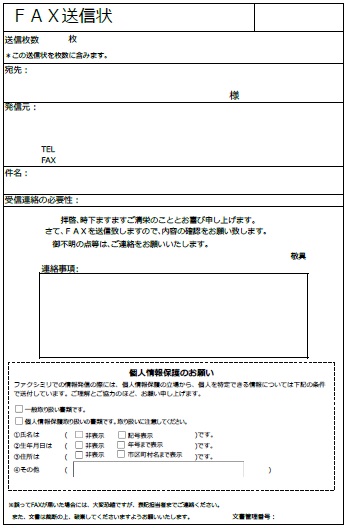
【PDF】手書き用テンプレートダウンロード
以上で終了となります。
不具合等ありましたら、問い合わせページまたは、Twitter(@fujiya_xyz)でDMをお願いいたします。
【無料ダウンロード】エクセルVBAで『名簿作成』
エクセルVBAで「名簿作成・管理」のプログラムを作りました。ビジネスや日常的にも使えるシンプルな作りです。
【エクセル】vbaとは何ですか?に答えます
「VBAって一体?」「どんなことが出来るのか?」を”まとめ”ました。
