【はじめてのExcelVBA】VBE(VisualBasicEditor)の起動方法
この記事ではエクセルVBA(VisualBasicEditor)の起動の方法や名称や機能について紹介しています。
目次
【excel初心者向け】VBAを起動する
こんにちは、Fujiya(@fujiya_xyz)です。
今回は初心者の方向けにVBAの起動方法を紹介していきたいと思います。
この記事を読んでいただいているのは「VBA?VBE?って何?」という読者さんが多いと思いますが、「VBA」というのはエクセルの拡張機能で、ざっくり言うとプログラミングによって自動化作業が出来るものになります。
⇒参考:【エクセル】vbaとは何ですか?に答えます
「VBE」というのは、VBAを作るためのエディター(管理画面)ですね。
僕も1番はじめは、VBEの操作方法が全く分からずで”とりあえず”やっているというカンジでした。
実際にはたくさんの機能がありますが、この記事では初心者がVBAを始めるにあたって必要なことだけを説明しています。
VBAを扱うためにVBE(VisualBasicEditor)を起動
さっそくVBEを起動していきます。
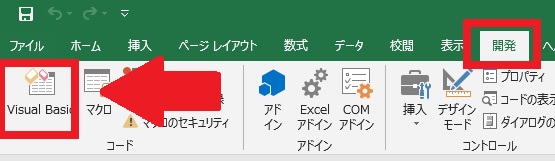
VBEはエクセルの「開発タブ」にある(上画像)のですが、実はデフォルトでは表示されません。
表示するためには「ファイル」を選び、「オプション」⇒「リボンのユーザー設定」から「開発」にチェックを入れます。
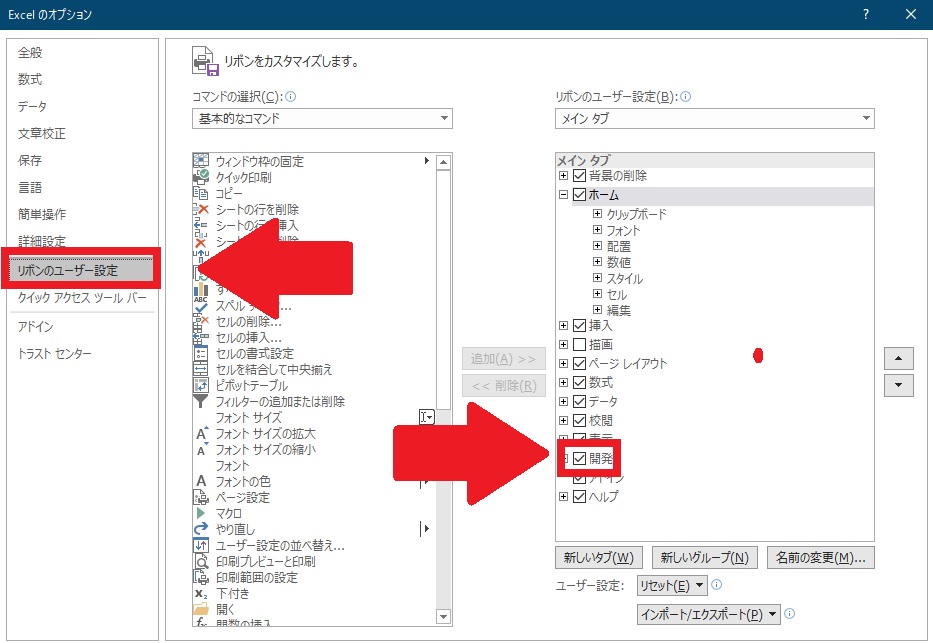
チェックを入れたら「OK」。これで無事に開発タブが表示されているはずです。
エディター画面の名前と機能を紹介
「開発タブ」をクリックします。
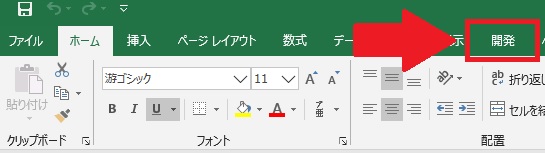
すると、下の画像のような画面になります。
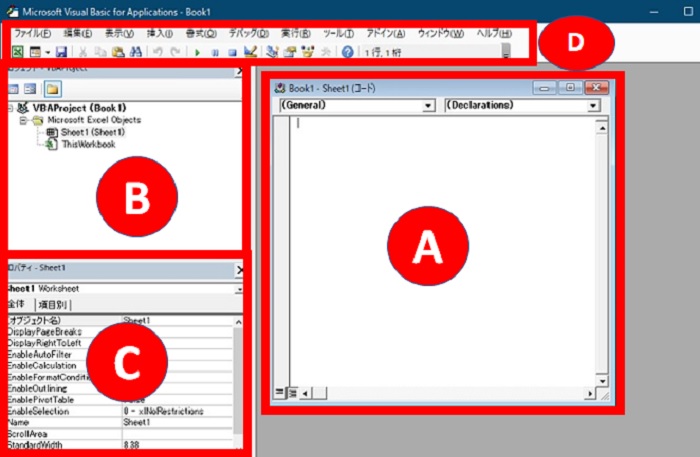
各部名称は以下です。
- A・・・コードウィンドウ
- B・・・プロジェクトウィンドウ
- C・・・プロパティウィンドウ
- D・・・ツールバー
「A」の『コードウィンドウ』にプログラムのコードを記述していきます。画像はシートモジュールというウィンドウになります。
「モジュール」はコードを入れる箱です。
実際にはブックモジュール・シートモジュール・フォームモジュール・標準モジュールという4種類があり、使い分けをしていく感じです。最初は中々イメージが難しいと思うのですが、やっていく中で理解していけば良いです。
サンプルコードを実際に実行してみると理解が早いです。『サンプルコードってどうやって使うの?【エクセルVBA初心者向け】』にて、コードウィンドウの表示方法から解説しているので、挑戦していただくとイメージがつきやすいと思います。
サンプルコード使う場合には、本記事の1番下の項目『マクロの有効化』が必要ですので注意してください。
「B」の『プロジェクトウィンドウ』には、自分の作成した”プロジェクト”と”モジュール”の一覧が表示されます。
「C」の『プロパティウィンドウ』では選択したオブジェクトの色や機能のオンオフなど詳細設定が出来ます。具体的には、以前に書いた「VBAツール名簿」を作成する記事の『オブジェクト作成編』で分かりやすく解説しているのでチェックしてみてください。
「D」の『ツールバー』は文字通り、様々な機能を実行するボタンがあります。「どんな機能があるのか?」は、作業していく中で覚えていくことになると思います。というよりそれがベスト。
VBEを終了するときは?
終了をするには2つの方法があります。
VBEを終了する方法
- 「ファイル」⇒「終了してエクセルに戻る」をクリック
- 閉じるボタン
以上のどちらかなのですが、早いのは当然「閉じるボタン」です。

僕もほぼ閉じるボタンを使っています。
特に違いはないので好みで選択してください。
マクロを有効にする【必須】
これはVBAを使用するため設定となります。
設定していないとVBAツールを開いても何も起こりませんので、必ずやりましょう。
Excelの[オプション]ダイアログ ボックスで、セキュリティセンターにアクセスします。
[オプション](Excel 2010-2016 バージョン)またはMicrosoftOfficeボタン(Excel 2007)をクリックし、[セキュリティセンター]、[セキュリティ センターの設定]、[マクロの設定] の順にクリックします。
最後に「すべてのマクロを有効にする」を選択して完了です。
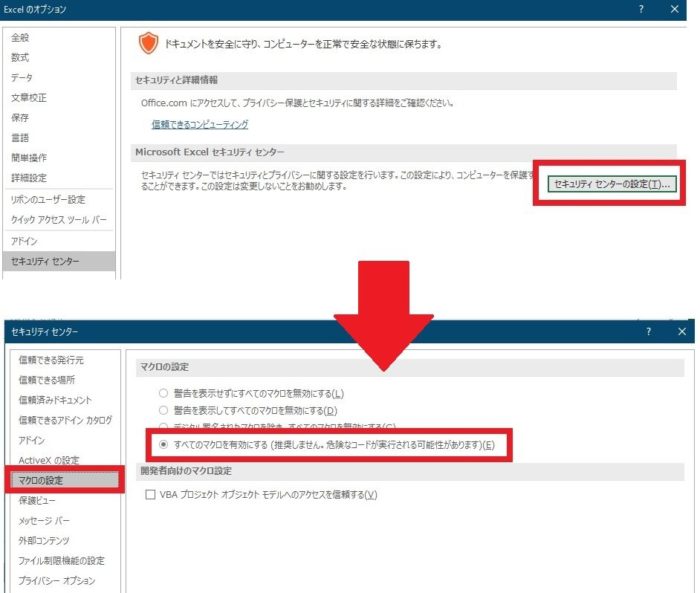
今回の記事は以上になります。
最後まで読んでいただきましてありがとうございました。
【VBA】「開いたときに実行」と「msgbox」
デジタルDIYの3回目です。簡単にプログラミングっぽい事ができるコードの紹介です。少し専門的なコードもあるのですが超基礎です。
【VBA入門】初心者でもOK!これから始めたいへの『ロードマップ』
今回はエクセルVBAをこれから始めたい人に向けてロードマップを用意しました。僕の経験を踏まえて、まずは『リスト作成』のプロセスを紹介しています。その通りに実践していただければ基礎的なVBAツールの作成が出来るようになります。
