【VBAで”できること”】エクセル素人でも活用できるプログラミング
今回の記事では、『エクセルのVBAで”できること”』を紹介しています。
今回紹介している出来ること
- 入力作業の効率化
- 注意したいことを知らせる
- 膨大なデータから検索が簡単
- 集計・統計も手間なく作成
- 書類作成がボタン1つ
- 印刷がボタン1つ
- 自動保存が役に立つ
- VBAで”できること”を説明します|まとめ
こんにちは、Fujiyaです。
僕は”初心者向けのVBA勉強方法“の記事や”エクセル作業を簡易化できるツール“を配布しているブロガーです。
ちょっと前にエクセルVBAで作ったFAX送信状テンプレートをブログで配布しているのですが、こういう問い合わせはメチャクチャ嬉しい。
毎日使ってもらってるとか、感謝しかないです。
いくらでも改良しますよぉ💻 pic.twitter.com/ZjsfqMrWO8— Fujiya|野営生活"毎日"LIVE配信中 (@fujiya_xyz) January 18, 2020
なんかスゴイ知識と経験がある・・・みたいな感じですが、僕は専門の大学やパソコン教室にも通ったことはありません。社会人になってから業務で使うために独学した感じです。
なので、知識的にはかなり偏っていると思います。
ですが、VBAを使いたいという人の多くは、「日々の業務を効率化したい」をいう人がほとんどです。専門家になるわけじゃないので、実際には多くの知識は必要なくてピンポイントで活用できれば問題ありません。それに仕事をしながら教室に通ったりするのも大変ですよね。
ぶっちゃけると僕は素人・初心者に毛が生えたようなプログラマーなので、読者さんに近い立場で記事を書いています。専門用語もなるべく使わずなので、わかりやすいと思います。是非最後までお読みください。
VBAで”できること”を説明します
結論から延べると「何でも出来る」。これが僕の答えです。
僕の経験の中で「こう出来たらいいなぁ」と思ってVBAで出来なかったことはありません。
VBAの可能性は無限です。
そんなことを言われてもイメージが湧かずに困ってしまうと思うので、今回は僕の作成したツールを中心にして説明をしていきたいと思います。
入力作業の効率化
エクセルで表を作り、データを管理することはよくあることです。
作業自体は単調で簡単とはいえ、毎日の作業でセル1つずつに入力していくのは面倒です。そして、誤りもあるでしょう。
VBAを使うと高速かつ正確に作業が可能です。
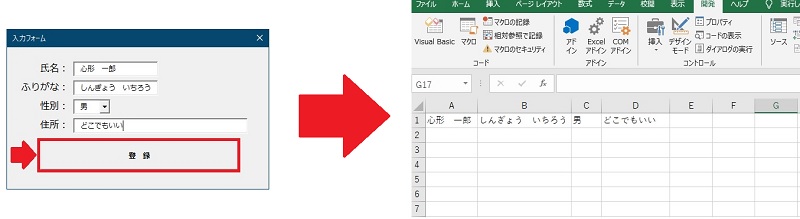
上画像のような入力フォームを作成して「入力⇒ボタン操作」で一気に指定したセルにデータを入力出来ます。
フォームのテキストボックスに入力したらenterキーを押すだけで次の入力先へ移るのでマウス操作も必要ありません。
【excel】vba初心者向け『入力フォーム』の作り方”オブジェクト作成編”
入門用のプログラムの解説をします。主にコードを記述する前の準備編。
注意したいことを知らせる
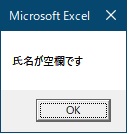
VBAは、上画像のようなメッセージボックスを表示させることが出来ます。
これには様々な使い道があります。以下。
【例】メッセージボックスの使い道
- 「セルに空欄があります」
- 「誤字があります」
- 「データが重複しています」
- 「最後に保存を忘れずに」
等々作業を正確にするために必要なメッセージを表示することができます。
エクセルファイルを複数人で共有する場合もあると思うので、自分以外のユーザーが使った場合にも重宝します。
【ExcelVBA】Msgbox関数を使って操作性アップ
エクセルVBA初心者向けに「Msgbox関数」の使い方を書いています。メッセージボックスのアイコンやボタン、改行などをサンプルコードを使って分かりやすく書きました。
膨大なデータから検索が簡単
VBAを使ってエクセル内のデータを検索することも出来ます。
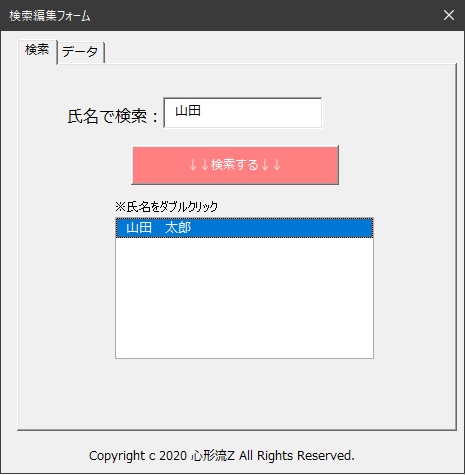
上画像では名簿リストツールから、名前で検索するだけで必要なデータを取り出せるというものです。
検索するデータも名前だけでなく「生年月日」「住所」など自由なデータで検索をすることが出来ます。
そして、取り出したデータを削除・編集も出来ます。量が多くなれば完全なデータベースツールとして使うことが出来ます。
【無料ダウンロード】エクセルVBAで『名簿作成』
エクセルVBAで「名簿作成・管理」のプログラムを作りました。ビジネスや日常的にも使えるシンプルな作りです。
集計・統計も手間なく作成
今までワークシート関数でやっていたものが、ボタン1つで出来るようになります。
ワークシート関数でも簡単に作業は可能なのですが、たまに対象セル範囲がズレてしまうことがあるんですよねぇ・・・。
VBAでは、プログラムさえ組んでしまえば”ズレる”ということはありません。例えば「A1⇒最新のデータ入っているセル(範囲)を集計」という感じ。これなら新しいデータを入力したら”ボタンを押す”で即集計って感じなります。
また、「集計と同時にグラフを作成する」という事も可能です。
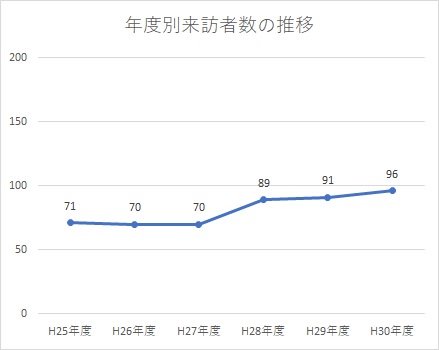
※あまり無いとは思いますが、何万というデータを扱うのであればアクセスを使った方が処理が早いです。
書類作成がボタン1つ
書式・様式を使って書類を作る場合がありますが、毎回手入力するというのは時間が掛かります。
僕の作成したツールのFAX送信状を見ていただくとイメージしやすいと思うのですが、よく使用する単語は選択式にしておくと入力がスムーズ(下画像)ですし、入力したものを書式に自動的に転記することも可能です。

ボタンを押すだけで、一瞬で書類作成が出来ます。
例えば「請求書」や「申請書類」などの作成が高速になりますよ。
【無料ダウンロード】誰でも簡単に使える『FAX送付状テンプレート』【エクセルVBA】【フリー】
エクセルVBAで「FAX送付状」を作りました。フリーです。
印刷がボタン1つ
通常のエクセルシートの印刷では、クリックを数回する手間があります。
プログラムさえ組んでしまえば、ボタン1つで印刷が簡単にできます。
エクセルのマクロ機能を使ってカンタンに自動化できるのですが、実はすごく簡単なプログラムです。
とくにVBAをこれからやってみたい人には自分で作ってみることをおすすめします。
【VBAで印刷】エクセル作業をボタン1つで楽にするプログラム
VBAで印刷を自動化するプログラムの説明です。これが出来るようになると様々なツールに印刷機能を付けることが出来ます。作業効率も良いです。
自動保存が役に立つ
エクセル作業をした後に「保存」を忘れてしまうことってありませんか?
僕はあります(笑)
作業をしたあとに自動保存をするようなプログラムを組めば、仮に保存を忘れたとしても問題ありません。
実はこれ、僕の職場でもかなり重宝していました。
マクロでも簡単に出来るので、これからVBAに取り組む人におすすめですね。
【エクセル】VBAで自動保存プログラムを作ってみる
エクセルVBAで自動保存プログラムの解説です。
VBAで”できること”を説明します|まとめ
今回は僕の作成したツールを中心にして「VBAで出来ること」を具体的に書きました。
紹介した内容を”まとめる”とこんな感じです。以下。
- 入力作業の効率化
- 注意したいことを知らせる
- 膨大なデータから検索が簡単
- 集計・統計も手間なく作成
- 書類作成がボタン1つ
- 印刷がボタン1つ
- 自動保存が役に立つ
紹介した内容は無限の中の僅かな部分です。ですが、かなり雑務・事務作業で使える項目だと思います。
これから習得しようという人の中には書籍から入る人が多いと思いますが、実はピンポイントで使えることが載っていなかったり、分かりづらかったりします。
僕は上の項目を習得できるようなロードマップの記事も書いています。簡単なプログラムなのですが、実際に作ってみるとかなり経験値が得られますよ。下にリンクを貼っておきますので、参考にしていただけると幸いです。
エクセルVBAロードマップ
【エクセル】VBAを始めたいへのロードマップ
今回はエクセルVBAをこれから始めたい人に向けてロードマップを用意しました。
時間がある、余裕がある人はパソコン教室に入会ももちろんアリです。会社として全体的にスキルアップが必要な場合には研修を申し込むという方法もあります。
僕がオススメする「音速パソコン教室」は、1万人が受講している大人気のパソコン通信講座でかなりおススメです。
料金も大手パソコン教室に比べ、5分の1と言われており、「業務効率アップ」や「就職」に特化したパソコンスキルが最短8日間でマスターできます。まずは基礎からですね。
以下にリンクを貼っておきます。興味あれば覗いてみてください。
おすすめパソコンスクール
音速パソコン教室
パソコンスクールのビットラボラトリ
今回の記事は以上で終了になります。
最後まで読んでいただきましてありがとうございました。
【エクセル】vbaとは何ですか?に答えます
「VBAって一体?」「どんなことが出来るのか?」を”まとめ”ました。
【エクセル】プログラミングで”VBA伝言掲示板”を作ってみた
デジタルDIY企画です。今回は「VBS伝言掲示板」。正直、ニーズは無い・・・と思うのですが、遊び的に作ってみました。フリーダウンロードなので自由に使ってもらうことが可能です。

